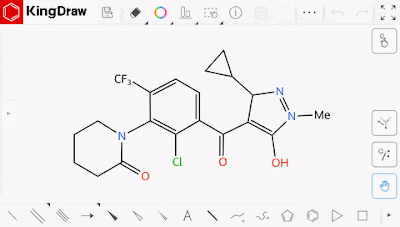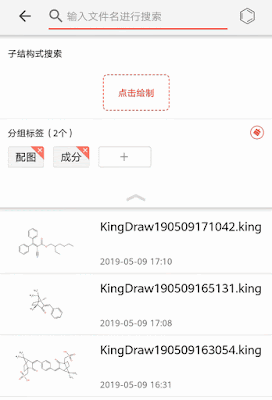Drawing any chemical structures, you cannot
do without a variety of chemical bonds. KingDraw build a rich drawing element.
How to use the various keys to draw the required structure? Today, we come to
understand the drawing skills of common chemical bond tools firstly.
Common Chemical Bond
In the KingDraw APP, the commonly used
structural drawing tools are focused on the lower functional area of the drawing board, and the toolbar supports sliding and hiding from
left to right.
Basic chemical bond such as single bond,
double bond, triple bond, wedged bonds, and bold bond is there.
In addition to providing basic bond tools,
KingDraw also provides multiple bonds tools such as double dashed bond, aromatic
bond, double bond, etc. Press and hold the [Double Bonds] tool to view the
selection.
Chemical Bond Tool Tips
Basic Drawing Method
Select the desired chemical bond type in
the lower ribbon and click anywhere on the drawing board to display the
corresponding chemical bond. If you still need to continue adding, just click
at the end of the bond. Press and hold to rotate the bond angle.
Connecting Multiple Structure
If you need to connect two parts of the
structure, just press and hold the bond you want to add and drag, the added bond
will automatically extend, connecting the two parts structure.
In addition, you can also use the [Marquee Tool],
click on one end of the button to drag and connect to the desired location.
When you draw a
structure using various bonds, the system defaults to a simple hydrocarbon.
Change Bond Angle and Bond Length
After drawing various chemical bonds, if
you need to change the bond angle and bond length, you can use the [Marquee Tool]
to operate. After selecting the box selection tool, click on one end of the key
to be adjusted to rotate or stretch.
Single and Double Bond Switching
Using a single-click on an existing single
bond, you can switch a single button to a double button; if you click on an
existing double button, you can switch the double button to a single button.
Change the Double Bond Display Style
Double-click on the existing double-key to
switch between the two-button display mode. There are three display modes in
total.