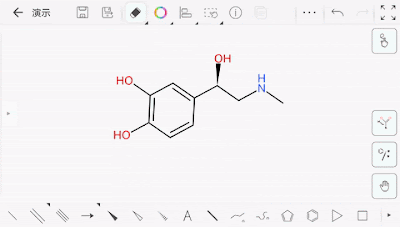When drawing complex structures and flowcharts, the copy
tool can greatly improve our drawing efficiency. Today, let's take a look at
the specific use of the copy tool~
How to use the copy tool
The copy tool is in the upper part of the drawing board,
which helps us copy elements, including structure, text, flowcharts, and more.
Need to be used together with the marquee tool.
Instructions:
1. First use the [Marquee Tool] to select the part you want
to copy;
2. After selecting and clicking [Copy Tool], the copy will be
successfully done;
3. Click anywhere on the drawing board to paste.
Support multiple pastes
After the copy is complete, you can repeat the paste by
clicking the drawing board multiple times.
Support cross-file copying in APP
After copying, you can paste it in other files in the
KingDraw APP.
Support for cross-software replication of text
After copying the text in the structure file, you can enter
other software to paste. Text only so far.